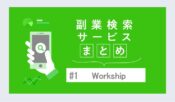オンラインMTG・オンライン飲み会が捗る3つのZoom機能紹介(画面共有・ホワイトボード・ブレイクアウトルーム)
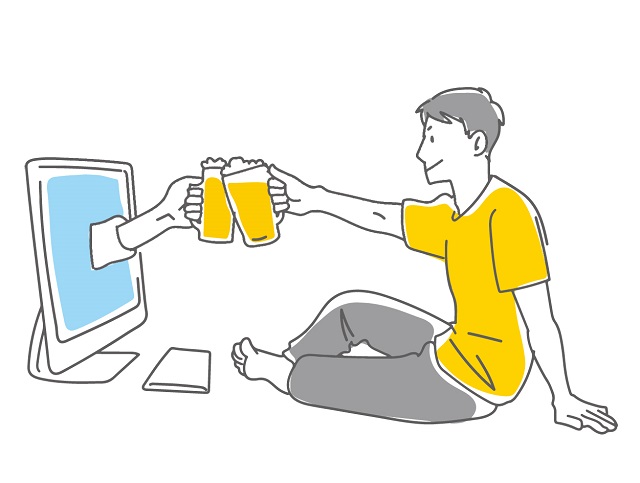
こんにちは、4つの仕事をかけもちするクワトロパラレルワーカーの黒木です。今週、東京で改めて緊急事態宣言が発令されましたね。
今回は2020年に初めて緊急事態宣言が発令された際にまとめたZoomの使い方に関する情報をお届けします。ビジネスシーンで一気に広まったZoomの3つの機能を活用し、オンラインコミュニケーションをより快適なものにしていただけたら幸いです。
今回紹介するのは「画面共有」、「ホワイトボード」、「ブレイクアウトルーム」という3つの機能です。自分がホストではないMTGでなら使ったことがあるという方もいらっしゃるのではないでしょうか。いずれもうまく使うととても便利なので、ホストとしてZoomを使用する際にはこの記事を参考にしてみてください。
Zoomの便利機能①画面共有
画面共有はMTGに参加している任意の参加者の画面を他の参加者に見せることができる機能です。手順は下記のような形になります。
まず、Zoom画面の底部に並んでいるなかから「画面を共有」というボタンを選択します。
/assets/images/4975943/original/71164fc7-87bc-4ed2-8aed-0fd1741effc7?1588565329)
すると下記ポップアップがでてきますので、その中の「画面」を選択し、「共有」をクリック/タップします。
/assets/images/4975941/original/cf2ad621-36fc-4be8-a281-b61e089e2864?1588565258)
Zoom画面が右上に小さくなり、PC画面が表示されます。
/assets/images/4975952/original/e6b3c7e3-f3f8-4bcc-9230-e9da630d5c7c?1588565499)
↑が共有している側の画面で、↓が共有された側の画面です。
/assets/images/4975954/original/bd2a8207-9059-4dd1-87b5-1effa92881e5?1588565589)
「黒木の画面」という形で、共有元のアカウント名が表示されます。
■画面共有の使い時
・会議発表でExcelやPPT資料を見てもらったほうが話が伝わりやすい時
・写真を見せたい時
・議事録を見てもらいながら会議を進行したい時 など
Zoomの便利機能②ホワイトボード
画面共有は1人の画面を映し出すため、同時に複数で画面を操作・編集できないという難点があります。そしてその点を解決するのがホワイトボードです。ホワイトボードなら画面を見ている人全員が、書き込みを行うことが可能です。
はじめの手順は画面共有と同じく「画面を共有」をクリック/タップします。
/assets/images/4975963/original/d99094fb-05f5-4aac-89ef-2b3bb56a36e8?1588565917)
次に、ポップアップの中の「ホワイトボード」を選択し、「共有」をクリック/タップ。
/assets/images/4975966/original/f440f0e5-e577-4364-88e6-0ac5e3b6377a?1588566011)
ホワイトボードが表示されたら、思い思いに書き込んでください。
/assets/images/4975972/original/fb64735c-3922-484f-abab-86c5c5c66ede?1588566108)
■ホワイトボードの使い時
・MTGをもっとインタラクティブにしたい時
・オンラインでブレストしたい時
・オンライン飲み会で絵しりとりをしてマンネリ感を打破したい時 など
Zoomの便利機能③ブレイクアウトルーム
最後のブレイクアウトルームは大人数が集まりすぎてしまったとき用の機能です。
MTGやオンライン飲み会でみんなに声をかけまくったら、大人数が集まりすぎて、収拾がつかなくなるということもありますよね。そのようなときにZoom上で少人数の小部屋を作って、参加者同士でちゃんとコミュニケーションをとれるようにするのが ブレイクアウトルームです。
たとえば、50人の参加者を5人×10ルームに振り分ける、100人の参加者を4名×25ルームに振り分けるという使い方ができます。オンラインで研修をする際に、少人数でグループワークをしたいという場合にも活用できる機能です。
ブレイクアウトルームの使用手順は事前に設定を確認・変更しておく必要があります。まずはアカウント管理画面から、設定の確認をしていきましょう。
/assets/images/4976005/original/97f23ccc-ca17-4b06-9b33-d736aa95a75e?1588566593)
画面左の「アカウント管理」>「アカウント設定」の順に「ミーティング」の設定画面を開いてください。さらに「ミーティングにて(詳細)」の項目を設定すると下記画面にスクロールします。
/assets/images/4976374/original/ef6fe98b-2791-48b0-a84d-f8acced91815?1588568925)
「ミーティングにて(詳細)」の項目すぐのところにある「ブレイクアウトルーム」のチェックボックスが初期設定では灰色になっていますので、上記画像のように青色にしてください。
その後Zoomを開くと下記のように「ブレイクアウトルーム」の選択ボタンが表示されるようになります。
/assets/images/4976381/original/941c99fe-9adf-4a6c-bd46-79f98d6d4375?1588569113)
あとは表示に従って操作していきましょう。
/assets/images/4976383/original/48e19bc8-1c70-4ece-9103-c9cdede43f4d?1588569151)
参加者を何部屋(セッション)に分けるか選択すると、
/assets/images/4976386/original/3ce9e864-97d0-43ce-9dc9-96d30c4b5cf6?1588569200)
どの部屋にだれが入るのかを確認し、「すべてのセッションを開始」を押せば、参加者が指定の部屋に合わせて分割されます。なお、参加者の割り振りは自動・手動、どちらでも可能です。
また、ブレイクアウトルームに振り分けられる側には下記のような通知が来ます。
/assets/images/4976396/original/87976434-5dc8-423f-b95b-81eb650a24ca?1588569362)
上記に対して「参加」を選べば、割り振られたブレイクアウトルームに入っていくことになります。
ブレイクアウトルームを終了する際にはセッションの管理画面から「すべてのセッションを停止」をクリック/タップすれば、全員が1つのメインルームに戻ってきます。
/assets/images/4976419/original/28afbbfa-fa69-45a0-8c19-6de5cb997917?1588569884)
■ブレイクアウトルームの使い時
・オンライン研修で全体説明後にグループワークをしたい時
・オンライン飲み会で予想より多く人が集まってしまい収拾がつかない時
・特定のだれかとこっそりヒソヒソ話をしたい時…… など
まとめ
今回は「画面共有」、「ホワイトボード」、「ブレイクアウトルーム」というZoomの便利機能を3つ紹介しました。
再度緊急事態宣言が発令され、2021年も遠隔で仕事をするというワークスタイルは続きそうです。ZoomでのMTGも段々と慣れてきた頃かと思いますが、「これってどうするんだっけ?」という疑問が浮かんだときにはこの記事を参考にしてみてください。
<Zoom映えについての情報はこちら>
【Zoom映え】オンライン会議・研修・飲み会の画面映りを向上するリモートワークアイテム3選